Rime 五笔 98 配置指南
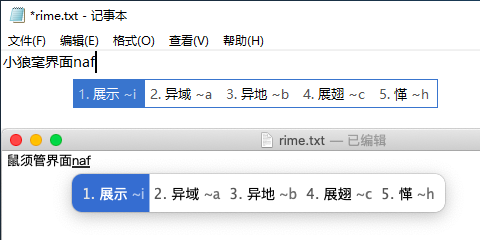
本篇为 Rime 输入法五笔字型 98 版的配置指南,可供小狼毫(Weasel)、鼠须管(Squirrel)等使用者参考。内容包括:
- 安装输入方案:五笔 98 和袖珍简化字拼音(用于拼音反查五笔)
- 调整输入界面的外观/配色
- 同步 Rime 配置和词库数据到第三方网盘
安装输入方案:五笔 98 和袖珍简化字拼音
初次安装完成 Rime 输入法后,打开用户文件夹(在输入法图标的右键菜单中找到,macOS 中叫用户设定),删除其中的所有目录和文件,因为我们用不到它们。
下载五笔 98 和袖珍简化字拼音,将其中的输入方案文件 *.dict.yaml 和 *.schema.yaml 放到用户文件夹:
# https://github.com/arzyu/rime-wubi98/archive/master.zip
# 输入方案文件:
wubi98.dict.yaml
wubi98.schema.yaml
# https://github.com/rime/rime-pinyin-simp/archive/master.zip
# 输入方案文件:
pinyin_simp.dict.yaml
pinyin_simp.schema.yaml
接下来,在用户文件夹创建一个 default.custom.yaml,这个 yaml 文件用来在 Rime 默认配置(default.yaml)的基础上做一些自定义配置。以下是我的 default.custom.yaml 内容,你可以直接使用它,待到熟悉 Rime 文档后再做自己的改动。
# 注意:yaml 文件对缩进敏感,本配置使用2个空格作为缩进
patch:
schema_list:
- schema: wubi98 # 我们只用 wubi98 这一个输入方案
switcher/caption: 〔方案选单〕
switcher/hotkeys: # 默认配置占用了较多的热键,这里只用一个
- Control+Shift+space
ascii_composer/switch_key:
Shift_L: commit_code # 按左 shift 直接上屏已输入内容
# 按键绑定
key_binder:
bindings:
- { when: always, toggle: full_shape, accept: "Shift+space" } # [shift+空格] 切换全半角
- { when: always, toggle: ascii_punct, accept: "Control+period" } # [ctrl+.] 切换中英文标点
- { when: composing, send: Shift+Delete, accept: "Control+d" } # [ctrl+d] 删除自造词
- { when: composing, send: Page_Up, accept: "Control+p" } # 翻页
- { when: composing, send: Page_Down, accept: "Control+n" }
- { when: composing, send: Up, accept: "Control+k" } # 切换选中候选词
- { when: composing, send: Down, accept: "Control+j" }
至此,基础的配置已经完成。为了让配置生效,我们还要执行重新部署(同样在输入法右键菜单中找到)。重新部署时,Rime 为我们在用户文件夹中生成了一些目录,其中 build 目录里的文件就是最终配置,你可以发现我们的 default.custom.yaml 已经被合并到了默认配置 default.yaml。这里有个 Rime 配置技巧,你可以在 build 目录中找到你想做的配置,然后在外层对应的 *.custom.yaml 中覆写它。
现在五笔 98 已经可以正常使用了,五笔输入状态下按 z 键也能进行反查。
调整输入界面的外观/配色
显然,默认的输入界面外观和配色不太会令人满意。我们要在用户文件夹中创建一个新的配置文件来调整外观和配色。
对于 Windows 10 小狼毫的用户,创建一个 weasel.custom.yaml,以下是我的 weasel.custom.yaml 内容,你可以直接使用或基于它修改:
patch:
us_keyboard_layout: true
style/color_scheme: google
style/inline_preedit: true
style/horizontal: true
style/font_point: 10
style/layout/margin_x: 5
style/layout/margin_y: 5
style/layout/border: 0
style/layout/round_corner: 0
style/layout/hilite_padding: 5
style/layout/candidate_spacing: 10
style/layout/min_width: 0
# 覆写 google 配色方案中的 border_color
preset_color_schemes/google/border_color: 0xce7539
对于 macOS 鼠须管的用户,创建一个 squirrel.custom.yaml,以下是我的 squirrel.custom.yaml 内容,你可以直接使用或基于它修改:
patch:
us_keyboard_layout: true
style/color_scheme: google
style/inline_preedit: true
style/horizontal: true
style/font_point: 14
style/label_font_point: 14
style/corner_radius: 10
其中 style/color_scheme: google 表示我们基于 google 这个配色方案来配置输入法外观,它是 Rime 的一个内置配色方案。其它 Rime 内置配色方案可在 *程序文件夹*/data/preview/ 中看到它们的预览图片(从输入法右键菜单中找到程序文件夹,macOS 鼠须管用户可以查看线上的配色方案预览图片),挑一个喜欢的配色,从它的预览文件名(例如:color_scheme_google.png)中找到配色方案名(google)。
执行重新部署,输入法界面外观/配色完成,如本指南开头图片所展示。
同步 Rime 配置和词库数据到第三方网盘
Rime 输入法菜单中提供了一个用户资料同步(macOS 鼠须管中叫同步用户数据)功能,它可以帮我们把 Rime 的所有配置和用户积累的词库数据同步到其它文件夹。我们只须把同步的目标文件夹设定到网盘,就可以借助网盘的同步功能保管我们的配置和数据文件了。
编辑用户文件夹中的 installation.yaml,在文件末尾添加一个 sync_dir 字段,用它指定同步目标目录,同时把 installation_id 字段的值改成一个容易辨识的名字,如下示例:
installation_id: "My-Windows"
sync_dir: "C:/Users/arz/OneDrive/RimeSync"
这样,当我们执行用户资料同步时,Rime 就会把所有的配置和用户词库数据同步到 C:/Users/arz/OneDrive/RimeSync/My-Windows 目录中。
还原的时候只需要将同步目录中的所有 *.yaml 文件手动复制到用户文件夹,再依次执行重新部署和用户资料同步,即可将同步目录中的用户词库数据(例如:wubi98.userdb.txt)整合进用户文件夹。